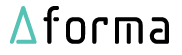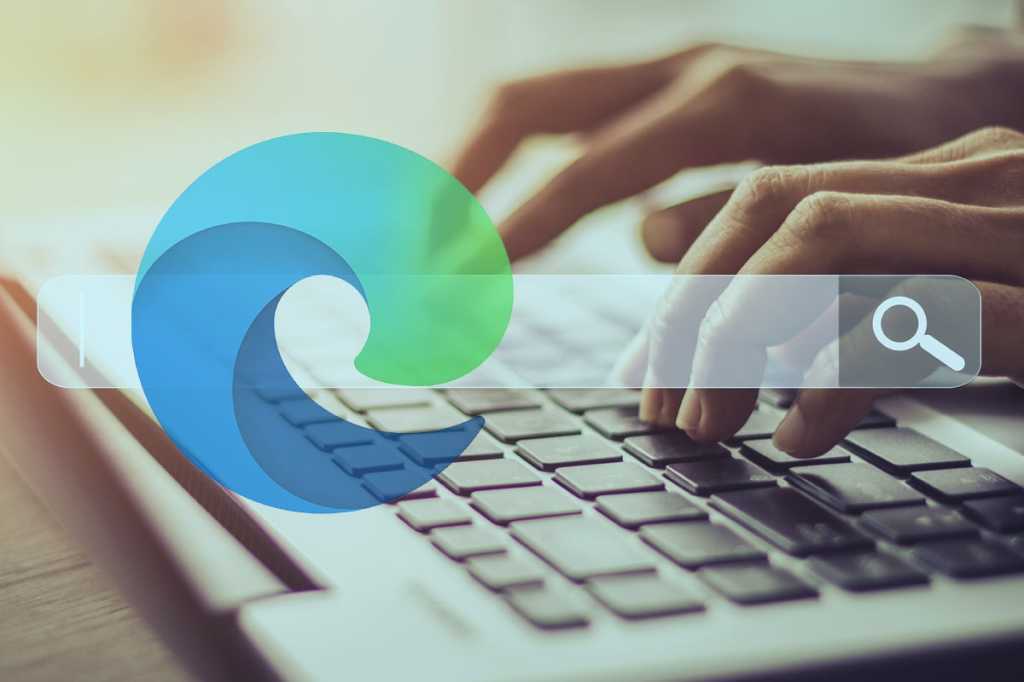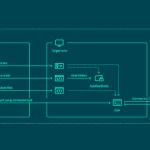Notez que les fichiers que vous voyez dans le volet Microsoft 365 dépendent du profil auquel vous êtes connecté dans Edge. Si vous êtes connecté avec votre profil professionnel, vous verrez les fichiers Microsoft 365 sur lesquels vous avez travaillé dans votre version professionnelle de M365. Si vous souhaitez voir vos fichiers personnels, vous devrez basculer vers votre profil personnel, comme décrit dans le conseil 1.
6. Enrôlez un copilote pendant que vous naviguez
Comme je l’ai mentionné plus tôt, vous pouvez également utiliser Copilot, le chatbot genAI de Microsoft, depuis Edge. Cliquez sur l’icône Copilot en haut à droite d’Edge et le volet Copilot apparaît. Vous pouvez faire énormément de choses avec Copilot, et toutes ses utilisations dépassent le cadre de cet article. Pour en savoir plus sur ce qu’il peut faire et comment l’utiliser, consultez notre article « 7 façons d’utiliser correctement Microsoft Copilot ».
Cependant, voici une utilisation spécialement conçue pour la navigation sur le Web : vous donner des informations sur la page Web que vous consultez actuellement. Copilot vous montre des informations telles que son évaluation par les utilisateurs, un graphique à barres représentant le nombre total de visiteurs sur le site, une analyse de la provenance des visiteurs, etc. Pour y accéder, cliquez sur le Connaissances en haut du volet.
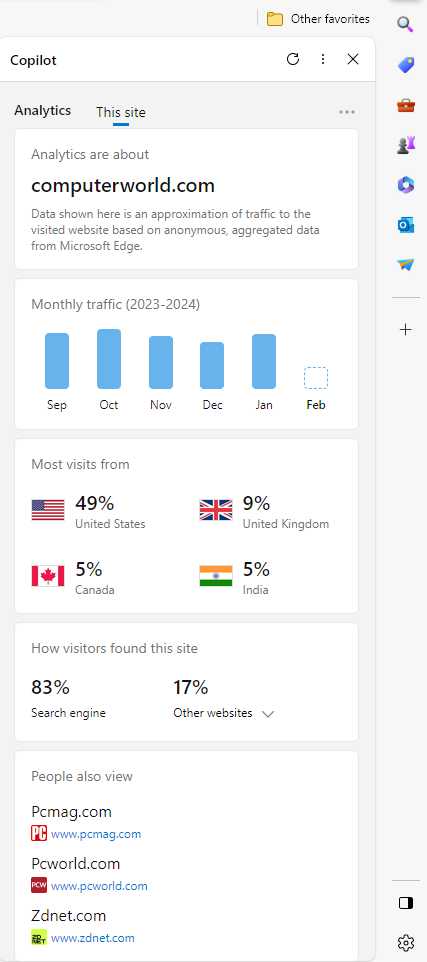
Utilisez Copilot pour obtenir des informations sur un site Web.
IDG
Vous pouvez également obtenir un résumé de la page Web que vous consultez (comme un article de presse ou une note juridique) en sélectionnant l’icône Générer un résumé de la page au milieu du volet Copilot. Pour plus de détails, consultez « 7 façons d’utiliser Microsoft Copilot correctement ».
7. Mettez les onglets en veille pour économiser les ressources système et augmenter la durée de vie de la batterie
Comme la plupart des gens, vous gardez probablement plusieurs onglets ouverts dans Edge. De cette façon, vous pouvez facilement basculer entre les sites, les applications Web et les informations qui vous intéressent. C’est un gain de temps considérable.
Mais cela peut aussi être une grande consommation de mémoire et de processeur, ce qui peut ralentir à la fois votre navigation et vos autres tâches informatiques. Mais il n’est pas nécessaire que ce soit ainsi. Vous pouvez mettre les onglets inactifs en « veille » jusqu’à ce que vous en ayez besoin, libérant ainsi des ressources, ce qui rendra votre PC plus rapide et prolongera la durée de vie de sa batterie, même lorsque plusieurs onglets sont ouverts. Microsoft affirme que la mise en veille des onglets inactifs réduit l’utilisation de la mémoire de 32 % en moyenne et celle du processeur de 37 % en moyenne.
Voici comment procéder :
- Dans Edge, cliquez sur l’icône à trois points en haut à droite de l’écran et sélectionnez Paramètres > Système et performances.
- Dans la section « Optimiser les performances », déplacez le curseur sur Activé à côté de Économisez des ressources avec les onglets en veille.
- Pour modifier le temps nécessaire à la mise en veille d’un onglet inactif, à côté de « Mettre les onglets inactifs en veille après le délai spécifié », cliquez sur la flèche déroulante et sélectionnez une heure. Votre choix va de 30 secondes à 12 heures.
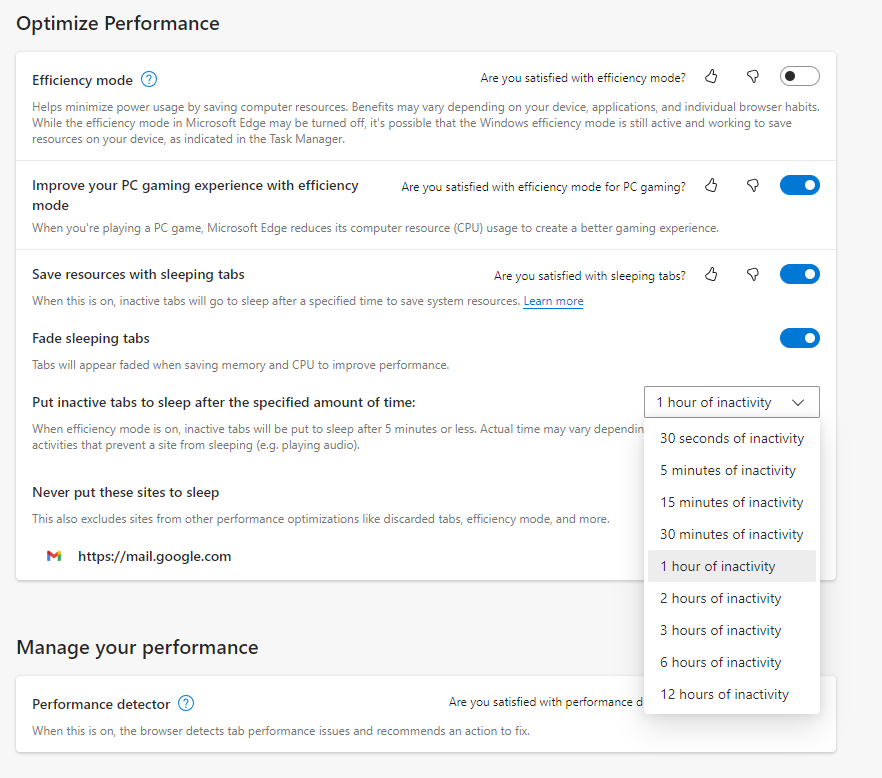
Mettre les onglets en veille peut réduire considérablement l’utilisation du processeur et de la mémoire.
IDG
Pour réveiller un onglet qui a été mis en veille, cliquez simplement dessus et il reprendra son activité normale.
Il est possible que certains sites ne fonctionnent pas correctement une fois mis en veille. Si cela vous arrive, vous pouvez dire à Edge de ne plus jamais mettre ce site en veille. Pour cela, dans la zone « Ne jamais mettre ces sites en veille », cliquez sur le bouton Ajouter et collez l’URL de n’importe quel site que vous ne souhaitez pas mettre en veille.
8. Réduisez la consommation d’énergie grâce au mode efficacité
Les navigateurs peuvent être gourmands en énergie, surtout si vous avez plusieurs onglets ouverts et que vous y lisez des vidéos et de la musique. Cela peut poser un problème particulier si vous utilisez un ordinateur portable qui n’est pas branché sur une source d’alimentation.
Dans Edge, le mode efficacité réduit la quantité de ressources système utilisée par le navigateur, ce qui prolonge la durée de vie de la batterie de votre PC. Si vous activez le mode efficacité, il devient actif lorsque votre ordinateur portable est débranché. Microsoft affirme que le mode efficacité peut vous offrir en moyenne 25 minutes supplémentaires d’autonomie de la batterie. Pour l’utiliser:
- Dans Edge, cliquez sur l’icône à trois points en haut à droite de l’écran et sélectionnez Paramètres > Système et performances.
- Dans la section « Optimiser les performances », déplacez le curseur sur Activé à côté de « Mode Efficacité ».
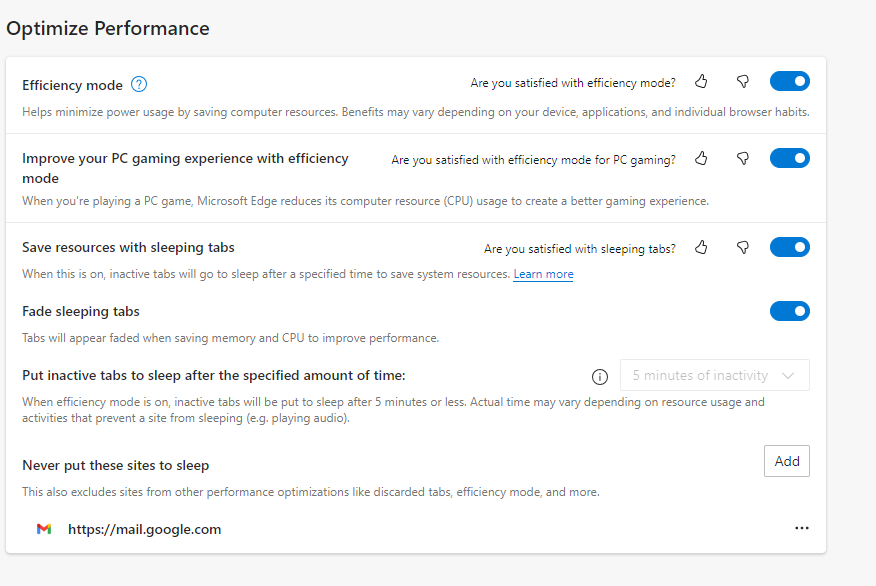
Vous pouvez obtenir 25 minutes supplémentaires d’autonomie de batterie avec le mode efficacité, affirme Microsoft.
IDG
Notez que si vous utilisez un ordinateur de bureau ou si votre ordinateur portable est branché, il n’est pas nécessaire d’utiliser le mode efficacité.
9. Afficher et annoter des PDF
Avec Edge, il n’est pas nécessaire de lancer un logiciel distinct lorsque vous trouvez un PDF en ligne ou lorsque vous souhaitez en lire et en annoter un sur votre PC ; son application PDF intégrée est plutôt bonne. Avec lui, vous pouvez dessiner et surligner des sections du PDF et également effacer les marques que vous avez faites. Alors gagnez du temps et utilisez Edge plutôt qu’un logiciel tiers.
Vous n’avez rien à faire pour lire un PDF en ligne. Cliquez simplement dessus et, par défaut, il se lancera dans le lecteur Edge. Vous trouverez les outils de balisage, notamment pour dessiner, surligner et effacer, dans une barre d’outils située en haut de l’écran. Pour ouvrir un PDF à partir de votre disque dur, lorsque vous êtes dans Edge, appuyez sur Ctrl-O, puis accédez au PDF que vous souhaitez ouvrir et cliquez dessus.
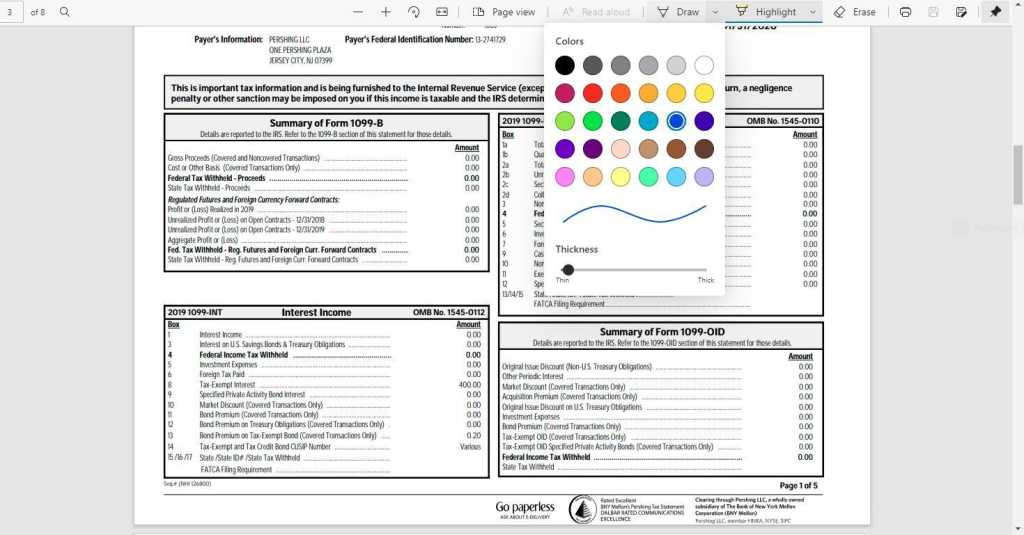
Edge dispose d’une visionneuse PDF étonnamment utile avec des outils de balisage.
IDG
Si vous préférez utiliser votre propre lecteur PDF, même pour les PDF trouvés en ligne, vous pourriez être ennuyé de constater que chaque fois que vous cliquez sur un PDF, il s’ouvre dans le lecteur PDF d’Edge. Vous pouvez cependant changer cela en modifiant votre lecteur PDF par défaut.
Dans les paramètres Windows, sélectionnez Applications > Applications par défaut et dans la zone de recherche en haut de l’écran juste en dessous de « Définir une valeur par défaut pour un type de fichier ou un type de lien », saisissez .pdf. Après cela, la liste « Document PDF Microsoft Edge Microsoft Edge » apparaît. Cliquez dessus et un écran apparaît vous montrant toutes les applications de votre PC capables de lire les PDF. Sélectionnez celui que vous souhaitez utiliser à la place d’Edge.
10. Utilisez le remplisseur de formulaire en un clic d’Edge
Combien d’heures par semaine passez-vous sans réfléchir à remplir des formulaires Web : l’adresse de votre bureau ou de votre domicile, votre adresse de livraison, votre adresse e-mail, votre numéro de téléphone et les informations de votre carte de crédit ? Ne serait-il pas agréable de récupérer ce temps ?
Avec Microsoft Wallet, intégré à Edge, vous pouvez le faire. Pour l’utiliser, dans Edge, accédez à Paramètres > Profils. Dans la section Microsoft Wallet, cliquez sur Ouvrir le portefeuille puis cliquez sur Maison. Vous verrez des sections permettant d’ajouter diverses informations, telles que les cartes de crédit et autres informations de paiement, les informations personnelles, les adhésions, etc. Cliquez sur n’importe quel élément et saisissez les informations que vous souhaitez ajouter.
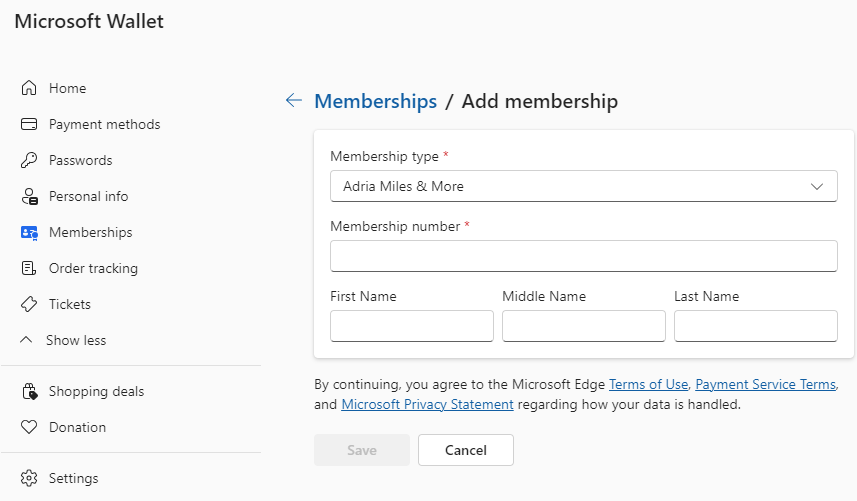
Microsoft Wallet enregistre les informations qui peuvent être utilisées pour remplir des formulaires en ligne.
IDG
Désormais, chaque fois que vous visitez un formulaire Web, cliquez simplement dans une zone de texte et vos informations apparaîtront dans une fenêtre contextuelle. Sélectionnez-le et le formulaire se remplira. Vous pouvez revenir à Microsoft Wallet pour modifier les informations de votre choix.
11. Gagnez du temps avec les raccourcis clavier
Il y a de fortes chances que vous utilisiez des raccourcis clavier pour certaines de vos applications bureautiques, comme Word et Excel, et que vous en utilisiez probablement pour Windows lui-même.
Mais lorsqu’il s’agit de navigateurs, de nombreuses personnes renoncent au clavier, sauf en cas d’absolue nécessité. C’est dommage, car les raccourcis clavier permettent de gagner beaucoup de temps. Alors, pour améliorer votre productivité, consultez ces raccourcis clavier pour Edge sous Windows. (Les utilisateurs Mac peuvent généralement remplacer la touche Cmd par Ctrl et la touche Opt par Alt.)
Pour encore plus de raccourcis, consultez la liste complète des raccourcis clavier de Microsoft pour Edge.
Raccourcis clavier utiles dans Microsoft Edge
| Combinaison de touches | Tâche |
|---|---|
| Ctrl-Maj-B | Afficher ou masquer la barre des favoris |
| Ctrl-D | Ajouter le site actuel aux favoris |
| Alt-D ou Ctrl-L | Sélectionnez l’URL dans la barre d’adresse |
| Ctrl-E ou Ctrl-K | Ouvrir une recherche dans la barre d’adresse |
| Ctrl-F | Rechercher sur la page actuelle |
| Ctrl-R | Recharger la page actuelle |
| Ctrl-H | Ouvrez votre historique |
| Ctrl-M | Couper ou réactiver le volume dans l’onglet actuel |
| Ctrl-N | Ouvrir une nouvelle fenêtre |
| Ctrl-Maj-N | Ouvrir une nouvelle fenêtre InPrivate |
| Alt-F4 ou Ctrl-Maj-W | Fermer la fenêtre actuelle |
| Ctrl-T | Ouvrez un nouvel onglet et accédez-y |
| Ctrl-W | Fermer l’onglet actuel |
| Ctrl-Tab | Passer à l’onglet suivant |
| Ctrl-Maj-Tab | Passer à l’onglet précédent |
| Ctrl-+ (symbole plus) | Agrandir |
| Ctrl– (trait d’union) | Dézoomer |
| Ctrl-P | Imprimer la page actuelle |
Cet article a été initialement publié en mars 2021 et mis à jour en avril 2024.